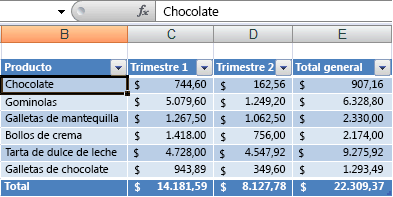Datos a travÉs de las fÓrmulas
Se
puede asignar una fórmula a una celda y Excel calcula el resultado. Una fórmula
es una combinación de números constantes, referencias a celdas, operaciones
aritméticas y/o funciones cuyo resultado aparece en la celda donde se crea la
fórmula.
Suma
1.Haz
clic a la Celda donde quieras situar la respuesta.
2. Escribe
el signo de igual (=) para indicar a Excel la fórmula a
realizar.
3.Escribe
el número de Celda que contiene el primer número a sumar.
4. Escribe
el signo de suma(+) para indicar a Excel la operación a
realizar.
5. Escribe
el número de la Celda que contiene el segundo número a ser sumado
(C4, por ejemplo).
6. Presiona Enter o
haz clic en el Botón Introducir en la Barra de Fórmulas para
completar la operación.
Resta
1.Haz
clic a la celda donde quieras situar la respuesta.
2. Escribe
el signo igual (=) para indicar a Excel la fórmula a realizar.
3. Haz
clic en la primera Celda donde deseas incluir la fórmula y escribe el signo de resta (-) para indicar la operación
que se va a realizar.
4. Haz
clic en la última Celda que deseas agregar a la fórmula.
5. Presiona Enter o
haz clic en el Botón Introducir en la Barra de
Fórmulas para completar la operación.
MULTIPLICACIÓN
Crea
tu fórmula. Todas las fórmulas en Excel comienzan con el símbolo =.
Después del signo =, ingresa los números que quieres multiplicar, separados por
el signo *. Después de ingresar los números, presiona enter
y la respuesta remplazará la fórmula en la celda, por ejemplo:
1. =2*12
2. La
celda en la que ingresaste la formula mostrará un 24
Ajusta
tu fórmula. Incluso si el resultado se muestra en la celda, la fórmula
permanece en la barra de fórmulas arriba de tu hoja. Puedes modificar los
números como tú quieras y el nuevo resultado se mostrará en la celda.
DIVISIÓN
Haz clic en la celda en la que
deseas que la respuesta de la ecuación de división aparezca. Esto puede
ser en la columna de "Totales" o al final de una fila.
Introduce la celda que deseas
utilizar como numerador. Este es el número que se dividirá. Por
ejemplo, F2
Añade una barra inclinada o símbolo
"/".
Introduce
la celda que deseas utilizar como denominador. Este es el número por el
que se dividirá el primer número.
•Pulsa el
botón "Enter". La
respuesta aparece en la celda seleccionada.
ANEXOS